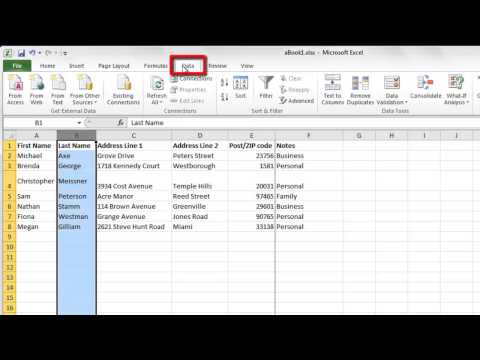Excel är ett kraftfullt kalkylarkverktyg som används för att lagra och hantera text och siffror, och alfabetisering är en av de många fördelarna med att använda Excel eftersom det gör att du snabbt kan organisera, komma åt och referera data. För att alfabetisera celler i Excel med två klick markerar du cellintervallet och klickar på ikonen "AZ -sortering" eller "ZA -sortering" i standardverktygsfältet. För att alfabetisera celler i Excel med avancerade sorteringsalternativ, markera hela kalkylbladet, klicka på "Sortera" från "Data" -menyn, välj sedan kolumnerna och ordningen du vill sortera efter från den resulterande dialogrutan.
Steg
Metod 1 av 2: Alfabetisering i två klick

Steg 1. Skriv in texten du vill alfabetisera i cellerna i en kolumn

Steg 2. Markera texten du vill alfabetisera
För att markera, klicka på den första cellen och dra ner till den sista cellen du vill alfabetisera. Du kan markera en hel kolumn genom att klicka på rubriken med bokstäver.

Steg 3. Hitta ikonen "AZ -sortering" eller "ZA -sortering" på standardverktygsfältet under fliken Data
Klicka på ikonen "AZ -sortering" för att sortera i stigande alfabetisk ordning. Klicka på ikonen "ZA -sortering" för att sortera i fallande ordning. Dina markerade celler kommer nu att sorteras.
Om du inte kan hitta ikonen "AZ -sortering" kan du lägga till standardverktygsfältet genom att öppna "Visa" -menyn i menyraden och sedan välja "Verktygsfält" och markera "Standard". Standardverktygsfältet kommer nu att synas och kommer att innehålla ikonen "AZ -sortering"

Steg 4. Avslutad
Metod 2 av 2: Alfabetisering med sortering

Steg 1. Fyll Excel -arket med din text

Steg 2. Markera hela kalkylbladet
För att göra detta använder du snabbtangenterna "Control + A" eller "Command + A." Du kan också markera genom att klicka på den tomma rutan mellan rad- och kolumnrubrikerna längst upp till vänster.

Steg 3. Öppna menyn "Data" i verktygsfältet och klicka sedan på alternativet "Sortera"
En "Sortera" -ruta visas. Om du har märkt kolumnerna väljer du alternativet "Rubrikrad" under "Min lista har". Om du inte har märkt kolumnerna väljer du "Ingen rubrikrad".

Steg 4. Välj den kolumn du vill alfabetisera genom att markera den under "Sortera efter
" Om du valde alternativet "Rubrikrad" är alternativen under "Sortera efter" dina kolumnrubriker. Om du har valt "Ingen rubrikrad" är alternativen standardkolumnrubriker för bokstäver.

Steg 5. Välj "Stigande" för att sortera den valda kolumnen i stigande ordning
Eller välj "Fallande" för att sortera den valda kolumnen i fallande ordning.

Steg 6. Klicka på "ok
Dina celler kommer nu att alfabetiseras.
Video - Genom att använda denna tjänst kan viss information delas med YouTube