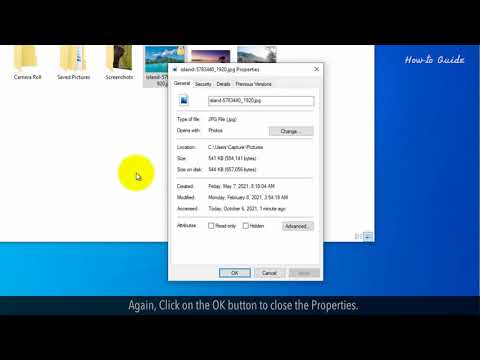Denna wikiHow lär dig hur du skapar appmappar på din Android -startskärm eller i applådan.
Steg
Metod 1 av 2: På startskärmen

Steg 1. Tryck och håll en appikon på startskärmen
Det här bör vara en app som du vill lägga till i en mapp.
Processen för att skapa mappar kan variera på olika Android -telefoner och surfplattor

Steg 2. Dra appikonen och släpp den på en annan app
Detta staplar apparna ovanpå varandra, vilket skapar en mapp.

Steg 3. Knacka och håll kvar mappen
Nu har du möjlighet att ge den ett namn som beskriver dess innehåll.

Steg 4. Skriv ett namn och tryck på ↵ Enter

Steg 5. Dra ytterligare appar till din nya mapp
När du vill använda dessa appar trycker du bara på mappen och sedan på en app.
Du kan trycka och dra den här mappen någon annanstans på startskärmen
Metod 2 av 2: I applådan

Steg 1. Öppna App -lådan
Det är ikonen som innehåller en fyrkant gjord av flera mindre rutor eller prickar. Du hittar det vanligtvis längst ner på startskärmen.
Processen för att skapa mappar kan variera på olika Android -telefoner och surfplattor

Steg 2. Tryck på Redigera
Det är längst upp till höger på skärmen.
Om du inte ser en Redigera alternativ, hoppa till nästa steg.

Steg 3. Dra och släpp en app till en annan app
Detta skapar en mapp som innehåller båda apparna.

Steg 4. Skriv ett namn för mappen och tryck på ↵ Enter
Ge mappen ett namn som beskriver dess syfte, till exempel Verktyg eller Fotoverktyg.

Steg 5. Dra ytterligare appar till din nya mapp
När du vill använda dessa appar trycker du bara på mappen och sedan på en app.