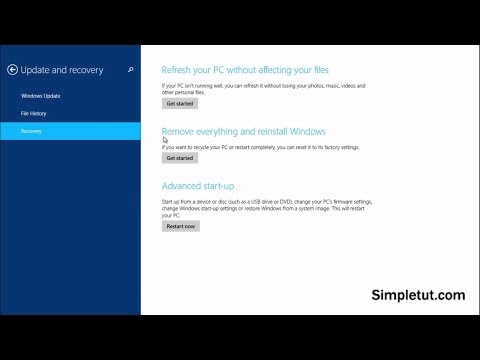Vill du skapa en Instagram -annons på din dator? Tyvärr fungerar knappen "Marknadsför" på inlägg för företagskonton bara på mobila enheter, men du kanske inte har tillgång till en. Denna wikiHow lär dig hur du skapar en annonskampanj från din webbläsare på Windows. Om du vill marknadsföra ett befintligt inlägg måste du använda en iPhone, iPad eller Android.
Steg
Metod 1 av 1: Hur kan jag annonsera på Instagram om jag använder Windows?

Steg 1. Gå till ditt Facebook -annonscenter
Om du ser ett meddelande om att du inte har ett annonskonto klickar du på knappen "Gå till företagsinställningar" som visas i mitten av din sida. Sedan Välj "Lägg till ett annonskonto" och ange ditt annons -ID, som du bör hitta under din kontoinformation.
- Du kan ändra vilket konto du kommer åt från panelen till vänster på sidan.
- Eftersom Facebook äger Instagram kan du skapa annonser för Instagram med hjälp av Facebook Business Suite. Men för att detta ska fungera behöver du ditt Instagram -företagskonto kopplat till Facebook; men eftersom det krävs när du skapar ett Instagram -företagskonto bör du inte behöva göra någonting.

Steg 2. Klicka på Skapa
Den här gröna knappen finns till vänster på sidan ovanför listan över annonser du har kört för företaget.
Ett nytt fönster med titeln "Skapa en kampanj" öppnas

Steg 3. Gör ditt val
Du kan välja att skapa en ny kampanj eller klicka på fliken "Använd befintlig kampanj" om du inte vill lägga tid på att skapa en ny annons. Under olika delar av ett företags livscykel vill du visa olika typer av annonser.
-
Du kan välja ett alternativ i tre kategorier:
- Medvetenhet innehåller mål som skapar intresse för din produkt eller tjänst. Till exempel skulle ett företag som levererar färska råvaror använda det här kampanjalternativet för att framhäva sin mat för lokalbefolkningen.
- Hänsyn innehåller mål som får människor att tänka på ditt företag och vill ha mer information. Till exempel har företaget som levererar färskvaror en webbplats och denna kampanj skulle få trafik till den webbplatsen så att de kan lära sig mer om företaget och dess färska produkter.
- Konverteringar innehåller mål som uppmuntrar människor att köpa eller använda dina produkter eller tjänster. Denna kampanj skulle till exempel uppmuntra människor att köpa några av företagets färskvaror.

Steg 4. Ge din kampanj ett namn (om du vill) och klicka på Fortsätt
När du har gjort ditt val ser du det med fet stil och i stor text längst ner i fönstret.
Om du klickar på expanderingspilen till höger om "Ge din kampanj namn" kommer en meny nedåt. Du kan hoppa över att skapa en annons eller en annonsuppsättning om du bara vill skapa kampanjen

Steg 5. Välj "Specialannonskategorier", "Kampanjinformation", "A/B -test" och "Kampanjbudgetoptimering" och klicka på Nästa
Standardinställningarna är de mest grundläggande, så alla nyare annonsskapare bör lämna dem ensamma.
- Du kan klicka på cirklarna för att välja ett alternativ. En ifylld bubbla betyder att alternativet är valt.
- Vi rekommenderar att du aktiverar kampanjbudgetoptimering eftersom den automatiskt optimerar och distribuerar din budget för att få fler resultat.

Steg 6. Gör dina annonsuppsättningsval
Du kan definiera din publik, välja dina annonsplaceringar och sedan ange en budget och ett schema.
- När du rullar ner på sidan kan du klicka i rutor för att välja åldersintervall och kön eller skriva in datumintervall för din annons. Klick Se Fler alternativ om du vill justera inställningarna för ett avsnitt ännu mer, som att ändra om du vill att annonsen ska visas för alla dina FB -anslutningar eller bara vissa personer.
- Klicka på när du är klar Nästa.

Steg 7. Skapa din annons
Under rubriken "Identitet" kan du också välja var annonsen ska visas. Välj ditt företags Instagram -konto för att se till att annonserna visas på Instagram.
- På höger sida av sidan kan du klicka på en variant av annonsen inklusive en berättelse och ett inlägg.
- Ändra texten under "Primär text" för att ändra texten som visas i annonsen.
- Klick Ändra media under rubriken "Annonsmaterial" för att ändra bilden i annonsen. Som standard används ditt omslagsfoto.

Steg 8. Klicka på Publicera
Din annons kommer nu att visas för din publik enligt dina inställningar.