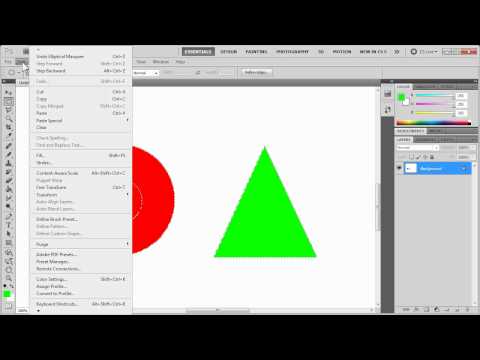Programmet Adobe Photoshop låter dig redigera specifika delar av din bild med hjälp av markeringsverktyg. Arbetsytan på Adobe -bilden blir begränsad när du gör ett urval, så du kan redigera området inuti markeringen men ingenting kommer att hända när du försöker arbeta med de delar av bilden som ligger utanför markeringen. Metoden som används för att lägga till ett urval i Photoshop är densamma oavsett vilket verktyg du använder för att välja.
Steg

Steg 1. Öppna bilden som du vill redigera i Photoshop

Steg 2. Välj det markeringsverktyg du vill använda för att göra ditt första val
Du kommer åt verktygen genom att klicka på markeringsknappen (som har ikonen för en prickad form) längst upp till vänster i verktygsfältet eller på Lasso-knappen under markeringsfältet. Du kan behöva hålla en av knapparna för markeringsverktyget intryckt för att se fler alternativ visas i popup-menyn. Följande verktyg finns tillgängliga för Photoshop i urvalssyfte.
- Rektangulärt markeringsverktyg: gör rektangulära val med detta verktyg.
- Elliptiskt markeringsverktyg: används för att göra runda och böjda val.
- Enkelt radmarkeringsverktyg: väljer en enda rad pixlar på din bild.
- Single Column Marquee Tool: välj en vertikal kolumn med pixlar.
- Lasso Tool: används för att välja fritt format utan förutbestämd form.

Steg 3. Klicka på det område i din bild där du vill att ditt val ska börja

Steg 4. Dra musen dit du vill att markeringen ska sluta
När du drar musen ser du utbudet expandera i den form du angav. Om du väljer Lasso -verktyget måste du rita urvalet och stänga det genom att föra tillbaka det till den punkt där du började. Det är viktigt att hålla höger musknapp intryckt när du gör valet.

Steg 5. Släpp höger musknapp och flytta bort muspekaren
Urvalet bör förbli i området där du skapade det.

Steg 6. Välj det markeringsverktyg som du vill använda för att lägga till ditt första urval

Steg 7. Tryck på knappen "Lägg till i markering" i alternativfältet som visas överst när du har något av markeringsverktygen aktiverade
Knappen ser ut som två fasta rutor som är sammanfogade för att avbilda två val som läggs ihop.

Steg 8. Skapa det andra urvalet med samma metod som du hade använt för att skapa det första urvalet i Adobe Photoshop
Varje område som du väljer utanför det första valet kommer att läggas till det.
Video - Genom att använda denna tjänst kan viss information delas med YouTube