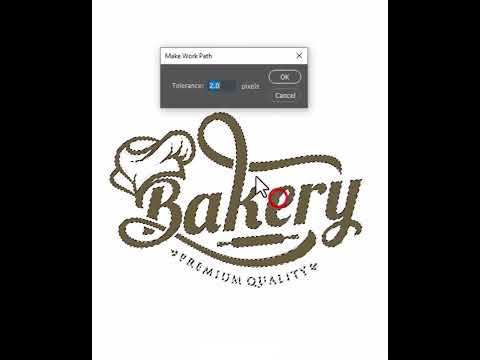Du har en fin bild, men bakgrunden är inte den bästa. Behövde de verkligen ta det här fotot i badrumsvattenskåpet? Men oroa dig inte mer över ditt foto! Den här artikeln visar dig hur du blir av med bakgrunden med Paths Tool i GIMP.
Steg

Steg 1. Hitta din bild

Steg 2. Beskära ut de främmande delarna av bilden.
Gör detta genom att klicka på det rektangulära urvalsverktyget och välj den del du vill behålla. Klicka sedan på Bild> Beskär till markering och beskär.

Steg 3. Klicka på Paths Tool

Steg 4. Zooma in bilden
Rör dig nära där du planerar att börja.

Steg 5. Starta "sökvägen"
Kom ihåg att mindre är mer när du skapar en väg som denna. Du vill bara klicka för att lägga till en nod där det finns någon form av riktningsändring. Fortsätt att göra detta tills du har gått helt runt i området du vill separera.

Steg 6. Skapa ett urval från sökvägen
Du måste ha ett urval så att du kan invertera och radera.

Steg 7. Tryck på Välj> Invertera och tryck sedan på ta bort

Steg 8. Tryck på din raderingsknapp
Detta kommer att ta bort hela bakgrunden utanför markeringen.