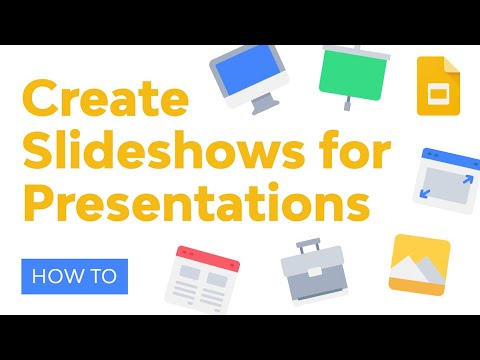Om du trodde att Microsoft PowerPoint bara var för att skapa presentationer, tänk om. Du kan bli förvånad över att veta att det också är en fantastisk bildredigerare. Den här artikeln visar hur du använder den för att redigera dina bilder.
Steg

Steg 1. Öppna Microsoft PowerPoint
Gå till Start> Alla program> Microsoft Office> Microsoft PowerPoint.

Steg 2. Infoga en bild som du vill redigera
Klicka på Infoga> Bild> (fönster som uppmanar dig att välja en bild från din dator öppnas), välj en bild och öppna den.

Steg 3. Öka eller minska kontrasten
Gå till Format> Kontrast.

Steg 4. Öka eller minska ljusstyrkan
Alternativt kan du komprimera bilden (när det gäller punkter per bild eller ppi). Gå till Format> Ljusstyrka eller Format> Komprimera.

Steg 5. Välj en bildstil
Använd till exempel en dubbel ram, en mjuk kant rektangel, etc. Välj den här stilen från Format> Bildstil.

Steg 6. Ändra bildens form
Du kan ändra det till ett hjärta, smiley, pil etc. För att göra detta, gå till Format> Bildform.

Steg 7. Ändra färgen på bildramen
Gå till Format> Bildram.

Steg 8. Färga om bilden till svartvitt, sepia, grönt eller blått
Gå till Format> Återfärg.

Steg 9. Lägg till former
Du kan lägga till former som stjärnor, rullar, tankebubblor och så vidare. Gå till Infoga> Former.

Steg 10. Lägg till text om du vill
Gå till Infoga> Textbox. Rita sedan textrutan och skriv inuti den.

Steg 11. När du är nöjd med din redigering trycker du på F5
Tryck sedan på Ctrl+PrtScr (för att starta bildspelet och ta en skärmdump respektive. Öppna MS Paint, tryck sedan på Ctrl+V och spara. Din bild är nu klar!