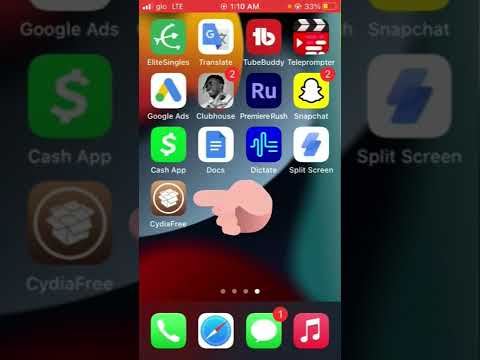Apple Maps är Apples konkurrent till Google maps, och det kan göra några saker som Google inte kan. Den är integrerad i iOS, vilket gör den enkel att använda med andra appar och för navigering på din iPhone eller iPad. Om du har en CarPlay-skärm i din bil kan du ansluta din iPhone och använda Maps för navigering i den inbyggda displayen.
Steg
Del 1 av 4: Hitta platser

Steg 1. Flytta runt kartan
Det finns flera sätt att ändra kartans vy och flytta till olika platser. Alla dessa åtgärder utförs med hjälp av fingrarna för att manipulera kartan.
- Flytta kartan med ett finger för att dra kartan.
- Zooma in och ut genom att nypa fingrarna. Du kan zooma in på en specifik plats genom att dubbelklicka på den.
- Rotera kartan genom att placera två fingrar på kartan. Rotera handleden medan du håller fingrarna på samma avstånd från varandra för att rotera kartan. Du kan zooma samtidigt genom att flytta fingrarna närmare eller längre isär.
- Luta kartan genom att placera två fingrar på kartan. Flytta båda uppåt samtidigt för att luta kartan. Flytta dem nedåt för att luta kartan tillbaka åt andra hållet.
- Återställ kartan till standardriktningen genom att trycka på kompassikonen i det övre högra hörnet.

Steg 2. Sök efter en plats
Använd sökfältet högst upp i Maps -appen för att söka efter en plats. Du kan ange exakta adresser, korsa gator, företag, städer, stater och länder och mer. Kartan kommer att centreras på platsen, och en nål tappas som anger exakt var den är.
- Om det finns flera platser för din sökning, till exempel en kedjerestaurang, kommer alla platser i närheten att markeras med nålar. Den närmaste nålen till din nuvarande plats kommer att markeras som den "aktiva" nålen. Du kan välja andra platser genom att knacka på stiften.
- Om det finns flera olika adresser som matchar din sökning kommer du att bli ombedd att välja den du vill ha. Mer detaljerad information om varje resultat kommer att visas.
- Om du trycker på sökfältet öppnas en lista över de senaste sökningarna.
- Om du inte är säker på hur du stavar en adress eller ett företag, försök att gissa bäst. Kartor kommer sannolikt att kunna förstå vad du menade.

Steg 3. Lägg en nål
Förutom att söka efter platser kan du placera nålar på valfri plats på kartan. Detta gör att du enkelt kan välja den platsen att navigera till om platsen inte registreras på kartan. Placera en nål genom att trycka och hålla fingret på den plats där du vill att nålen ska visas.

Steg 4. Använd Siri för att söka
Siri kan hitta platser och starta navigering åt dig, så att du kan använda Maps handsfree. Starta Siri och tala din begäran eller sök:
- Starta Siri. På iPhone håller du hemknappen nedtryckt. Ta din klocka upp i munnen på din Apple Watch. För CarPlay, håll ner röstknappen på ratten.
- Be Siri att hitta en plats, eller börja navigera till en plats. De två huvudsakliga sätten Siri arbetar med Maps är att hitta platser som du kan visa i Maps eller starta navigering till en plats som du anger. Du kan till exempel säga "Hitta närmaste bensinstation" eller "Navigera till adress".
- Tryck på resultaten på Siri -skärmen för att visa platser i Apple Maps. Platser kommer att fästas på kartan.
Del 2 av 4: Navigera dit och tillbaka

Steg 1. Skapa en resa
Tryck på pilknappen (iPhone) eller knappen "Vägbeskrivning" (iPad) högst upp på skärmen för att skapa en ny resa. Du kan ange adresser i fälten Start och Slut, eller låta Start vara din nuvarande plats. Om du har placerat en nål är slutpunkten standard.
- Du kan ändra ditt transportsätt genom att välja en av ikonerna högst upp. Om du väljer Transit-ikonen uppmanas du att installera en tredjeparts transportapp från App Store.
- Du kan byta startpunkt och slutpunkt genom att trycka på den böjda pilen bredvid textfälten.
- Tryck på "Rutt" för att se rutten från startpunkten till slutpunkten.

Steg 2. Ställ in din destination med en nål
Du kan ange en destination från valfri pin på kartan, antingen sökresultat eller en pin som du har placerat. Knacka på stiftet för att få en bubbla att visas ovanför den. Denna bubbla kommer att säga namnet eller adressen och ha en bilikon med en tid under. Tryck på bilikonen för att ställa in platsen som din destination.

Steg 3. Granska rutten
När du anger en destination ändras kartan och visar rutten från din nuvarande plats till din destination. Rutten kommer att markeras med mörkblå, medan alternativa rutter markeras med svagt blått.
- De beräknade tiderna för varje rutt visas längs själva rutten, såväl som högst upp på kartskärmen.
- Om alternativa rutter använder ett annat transportmedel, till exempel promenader, ser du ikonen bredvid ruttens tid.

Steg 4. Granska sväng-för-sväng-anvisningarna
Tryck på Lista -knappen längst ner på skärmen för att se hela listan med varv från början till slut. Du kan bläddra i listan om det finns för många varv för att passa.

Steg 5. Kontrollera trafiken
Klicka på "i" -knappen längst ned till vänster på skärmen och tryck sedan på "Visa trafik". Tung trafik indikeras med röda streckade linjer, medan måttlig trafik representeras av en mindre prickad linje. Om det är mycket trafik på din rutt, överväg att prova ett av alternativen.

Steg 6. Använd navigationsläget
När du trycker på "Start" startar navigationsläget. Kartan ändras för att orientera sig mot din nuvarande riktning, och den aktuella instruktionen visas högst upp på skärmen. Kartor rullar igenom instruktionerna när du fortsätter längs rutten, eller så kan du glida igenom dem med fingret för att se hur varje sväng ser ut.
Om du avviker från din rutt kommer Maps automatiskt att försöka beräkna en ny rutt för att nå din destination

Steg 7. Skriv ut din vägbeskrivning
Om din iOS -enhet är ansluten till en AirPrint -skrivare kan du skriva ut din karta genom att klicka på knappen Dela och sedan välja Skriv ut. Välj din skrivare och välj antal kopior. En karta över din rutt tillsammans med vägbeskrivningar kommer att skrivas ut.
Del 3 av 4: Utforska kartor

Steg 1. Läs några recensioner
När du väljer en pin för ett företag visar bubblan det genomsnittliga stjärnbetyg som företaget har fått på Yelp. Tryck på bubblan för att expandera alternativen och tryck sedan på rutan "Recensioner". Några funktioner på Yelp -recensioner visas tillsammans med en länk som tar dig till hela Yelp -webbplatsen eller appen.

Steg 2. Visa ytterligare företagsinformation
När du utökar företagets bubbla ser du ytterligare kontaktinformation, inklusive ett telefonnummer och en företagswebbplats (om tillämpligt). Om du använder en iPhone kan du trycka på telefonnumret för att starta ett samtal. Om du trycker på webbplatsen öppnas adressen i din webbläsare.
- Typ av företag och genomsnittskostnad (baserat på Yelp -information) visas under företagsnamnet högst upp i den utökade informationsrutan.
- Du kan trycka på rutan Foton för att se foton som laddats upp av Yelp -användare.

Steg 3. Visa satellitbilder
Om du vill få en mer pittoresk vy över kartan kan du aktivera satellitbilder. Detta kommer att överlagra satellitbilder över kartan, så att du kan se din plats från fågelperspektiv. Du kan slå på kartinformationsöverlägget genom att öppna "i" -menyn igen och välja "Hybrid".

Steg 4. Använd 3D -läge för att utforska kartor
I satellit- eller hybridläge kan du aktivera 3D -läge för att göra kartan till en virtuell modell av världen. Tryck på ikonen Byggnader längst ned på skärmen. Kartan lutar och höjdförändringarna visas. Träd kommer att förvandlas till 3D -objekt, och du kommer att kunna se representationer av alla byggnader. Flyga runt i din hemstad för en helt ny utsikt!
- Några av de mest kända byggnaderna och strukturerna i världen har noggrant utformats i 3D, vilket gör Apple Maps till ett roligt sätt att "se sevärdheterna". Gå till New York City och se om du hittar Empire State Building, eller bege dig till Tokyo och leta efter Tokyo Tower.
- Alla områden är inte tillgängliga i 3D.
Del 4 av 4: Använda kartor och CarPlay

Steg 1. Anslut din iPhone till CarPlay -mottagaren
Om du har ett bilstereosystem som stöder CarPlay kan du ansluta din iPhone till den och visa kartor på CarPlay -skärmen. Använd USB -kabeln för din iPhone för att ansluta den till CarPlay -enheten.

Steg 2. Starta CarPlay
Det kan starta automatiskt när du ansluter din iPhone, eller så kan du behöva välja alternativet "CarPlay" på skärmen. Detta startar CarPlay -gränssnittet och din iPhone låses.

Steg 3. Tryck på "Kartor" på CarPlay -skärmen
Apple Maps startas och visar din nuvarande plats.

Steg 4. Tryck på "Destinationer" för att hitta en destination att navigera till
På den här skärmen kan du söka efter specifika destinationer, hitta närliggande företag och platser och se dina tidigare sökningar.

Steg 5. Använd kategorierna i närheten överst för att hitta närliggande företag och attraktioner
Du ser en rad med cirkulära knappar högst upp på skärmen Destinationer. Om du trycker på en visas närliggande företag som du snabbt kan navigera till.
- Klocka -knappen visar dina senaste sökningar.
- Gas -knappen visar närliggande bensinstationer.

Steg 6. Tryck på röstknappen i det övre högra hörnet för att söka
Detta startar Siri, och du kan säga vad du vill söka efter. Om du hellre skriver trycker du på tangentbordsknappen i det övre högra hörnet medan Siri är aktivt, men det rekommenderas inte när du kör.

Steg 7. Tryck på ett resultat för att öppna en rutt i Kartor
När du har knackat på ett närliggande eller sökresultat beräknar kartorna en rutt och visar den på skärmen. Du ser den beräknade ankomsttiden (ETA), tiden resan tar och längden.

Steg 8. Tryck på "Start" för att börja sväng-för-sväng-navigering
Kartor växlar till navigationsläge och du kommer att höra vägbeskrivningar för din resa. Du kan stänga Maps och använda andra CarPlay -appar genom att trycka på hemknappen på skärmen så fortsätter din navigering.