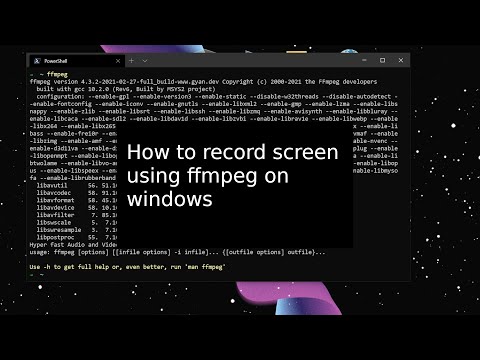Med Microsoft Words bokmärkesfunktion kan du snabbt hitta passager i långa dokument utan att behöva bläddra igenom stora textblock eller använda funktionen Sök med ord som kan varvas på många ställen i den övergripande texten. Den här funktionen kan vara användbar när du redigerar ett avsnitt som kräver att du tittar på andra platser i dokumentet för att säkerställa textens konsistens. Nedan följer instruktioner om hur du lägger till ett bokmärke i Microsoft Word 2003, 2007 och 2010, samt hur du visar bokmärkesparenteser, går till ett bokmärke, korsrefererar ett bokmärke och tar bort ett bokmärke.
Steg
Metod 1 av 5: Lägga till ett bokmärke

Steg 1. Välj platsen i texten som du vill bokmärka
Du kan antingen markera ett textblock eller klicka för att placera markören i början av ett stycke.

Steg 2. Öppna bokmärkesfunktionen
Detta visar dialogrutan Bokmärke.
- I Word 2003 väljer du "Bokmärke" från menyn Infoga.
- I Word 2007 och 2010 väljer du "Bokmärke" från gruppen Länkar i menyfliksområdet Infoga.

Steg 3. Namnge bokmärket
Bokmärkesnamn måste börja med en bokstav, men de kan innehålla siffror. Mellanslag är inte tillåtna, men du kan skilja ord med en understrykning (_), som i "Rubrik_1".

Steg 4. Klicka på knappen "Lägg till"
Detta skapar ditt bokmärke.
Metod 2 av 5: Visa bokmärkesfästen i text

Steg 1. Visa dialogrutan Word -alternativ
Metoden för att göra detta skiljer sig beroende på din version av Word.
- I Word 2003 väljer du "Alternativ" på menyn Verktyg och klickar sedan på fliken Visa.
- I Word 2007 klickar du på "Microsoft Office" -knappen längst upp till vänster för att visa Arkiv -menyn och klicka sedan på "Ordalternativ".
- I Word 2010 klickar du på fliken Arkiv och väljer "Alternativ" från Arkiv -menyn till vänster på filsidan.

Steg 2. Välj "Avancerat

Steg 3. Rulla ner till avsnittet "Visa dokumentinnehåll"

Steg 4. Markera rutan "Visa bokmärken"
Klicka på "OK" för att stänga dialogrutan Word -alternativ. All text inom det bokmärkta avsnittet omges av parenteser. om det inte finns någon text i bokmärket, visas det istället som en I-stråle. Varken hakparenteser eller I-beam-tryck.
Text i ett bokmärke kan redigeras på samma sätt som text utanför bokmärket. Om du klipper eller kopierar en del av den bokmärkta texten till en ny plats, är den flyttade texten inte bokmärkt. Om du lägger till texten inom bokmärkesparenteserna blir den nya texten en del av den bokmärkta texten; om du tar bort en del av texten inom bokmärkesparenteserna, kvarstår bokmärket med den återstående texten. Om du klipper och klistrar in ett helt bokmärkt objekt, inklusive själva bokmärket, till en ny plats i samma dokument, flyttas bokmärket med den flyttade texten. om du inte tar med bokmärket förblir det där det är i dokumentet. Om du kopierar ett bokmärkt objekt till ett annat dokument, inklusive bokmärkesparenteser, kommer både originalet och det nya dokumentet att ha bokmärken. Av denna anledning är det en bra idé att visa alla bokmärken innan du redigerar din text för att se till att bokmärkena hamnar där du vill att de ska hamna när du är klar med redigeringen
Metod 3 av 5: Gå till ett specifikt bokmärke

Steg 1. Visa dialogrutan Bokmärke
- I Word 2003 väljer du "Bokmärke" från menyn Infoga.
- I Word 2007 och 2010 väljer du "Bokmärke" från gruppen Länkar på menyfliksområdet Infoga.

Steg 2. Välj en av "Sortera efter:
"Välj. Välj" Namn "om du vill sortera bokmärkena alfabetiskt efter namn eller" Plats "för att sortera dem efter deras plats i dokumentet.
Om du vill visa dolda bokmärken i listan markerar du rutan "Dolda bokmärken"

Steg 3. Välj det bokmärke du vill gå till

Steg 4. Klicka på knappen "Gå till"
Metod 4 av 5: Hänvisning till ett bokmärke

Steg 1. Öppna korsreferensfunktionen
Du ställer in en korsreferens i dialogrutan Korsreferens. För att komma åt det, gör följande för din version av Word:
- I Word 2003 väljer du "Referens" från menyn Infoga och sedan "Korsreferens".
- I Word 2007 och 2010 väljer du "Korsreferens" från gruppen Länkar på menyfliksområdet Infoga.

Steg 2. Välj "Bokmärke" från "Referens typ:
fält.

Steg 3. Välj typ av bokmärkesreferens från "Infoga referens till:
"fält. I de flesta fall använder du alternativet" Bokmärke -text ".

Steg 4. Välj bokmärket från "För vilket bokmärke:
"lista. En korsreferens skapas till ditt bokmärke. Korsreferensen har formen av en hyperlänk i dokumentet, såvida du inte avmarkerar rutan" Infoga som hyperlänk ".
Metod 5 av 5: Ta bort ett bokmärke

Steg 1. Visa dialogrutan Bokmärke

Steg 2. Välj namnet på det bokmärke du vill radera

Steg 3. Klicka på knappen "Ta bort"
Ditt bokmärke raderas. All text som är associerad med bokmärket finns dock kvar.