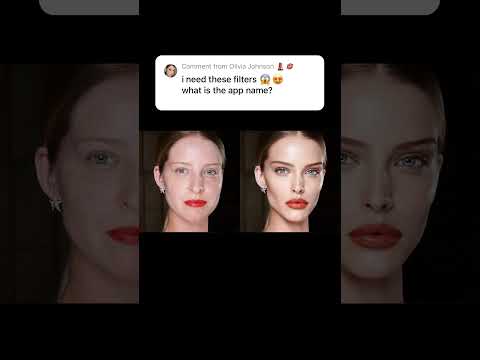Texturer är mycket roliga att skapa och ganska enkla att göra. Det är också ett bra sätt att lära dig om din valda programvara. Den här artikeln kommer att berätta hur du använder Paint. Net för att skapa en kakelstruktur.
Steg

Steg 1. Öppna Paint. Net med en bild på 800 * 600

Steg 2. Se till att du har följande plugins:
- Kristallisera
- Höjdfält till normal karta
- Erode/Dilate

Steg 3. Välj två kontrasterande (men inte mycket) färger
Om du har svårt att få de färger du vill klicka på Mer. Detta hjälper dig att finess ditt val.

Steg 4. Välj Effekt >> Render >> Moln
Använd följande inställningar:
- Skala - 800
- Grovhet - 0,25
-
Blandningsmask - Normal
Var noga med att Blend Mask är inställd på normalt eller att färgerna är avstängda

Steg 5. Välj Effekter >> Förvräng >> Kristallisera
Använd följande inställningar:
- Cellstorlek - Mellan 15 - 30
- Kvalitet - 2

Steg 6. Välj effekter >> Kakelreflektion
Använd följande inställningar:
- Vinkel - 0,00
- Kakelstorlek - 25
- Krökning - 10

Steg 7. Kopiera lagret och kör höjdfältet till normal karta
Använd följande inställningar:
Bumpiness - 7.02 (Ja, det stavas så i programvaran)

Steg 8. Klicka på Layer Properties och ställ in lagret på Overlay

Steg 9. Slå ihop de två lagren

Steg 10. Kopiera din kullerstenstruktur och lägg till den som ett lager
Gör detta genom att välja Redigera >> Klistra in i nytt lager (eller CTRL+Skift V}.

Steg 11. Klicka på Layer Properties och ställ in blandningsläget för Overlay

Steg 12. Välj Effekter >> Förvräng >> Kakelreflektion, med samma inställningar som tidigare

Steg 13. Slå ihop lagren som du gjorde tidigare

Steg 14. Kopiera det sammanslagna lagret och använd höjdfältet till normalt plugin
Klicka på Effekter >> Höjdfält till normal karta. Använd samma inställningar som tidigare.

Steg 15. Klicka på Justeringar >> Svart till vitt (eller CTRL+Skift G)

Steg 16. Ändra lageregenskaperna till Overlay igen

Steg 17. Slå ihop de två lagren
..på nytt.