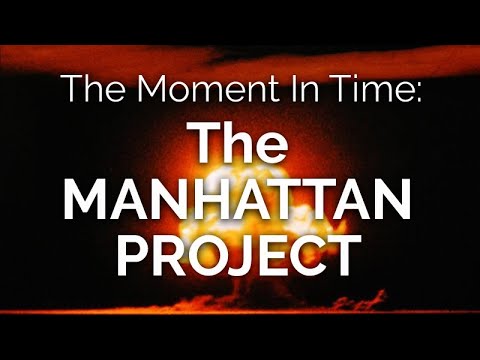Denna wikiHow visar dig hur du installerar paket på Ubuntu med Ubuntu Software Center, Synaptic Package Manager och ett kommandoradsfönster. Ubuntu Software Center liknar App Store för macOS och Microsoft Store för Windows eftersom det är ett standardprogram som erbjuder nedladdningar till program som du kan använda för att förbättra din datoranvändningsupplevelse. Synaptic Package Manager liknar Ubuntu Software Center, men det erbjuder också att hantera paket och ladda ner dem.
Steg
Metod 1 av 3: Använda Ubuntu Software Center

Steg 1. Öppna Ubuntu Software Center
Du hittar detta i din Launcher.

Steg 2. Sök eller bläddra efter ett program
Sökfältet finns i fönstrets övre högra sida; kategorierna för dig att bläddra finns till vänster, inklusive kategorier som t.ex. Tillbehör, Böcker och tidskrifter, Utvecklarverktyg, Utbildning, och Teckensnitt.

Steg 3. Klicka på det program du vill ha
Linjen markeras.

Steg 4. Klicka på Installera
Du ser det här till höger om applikationsnamnet. När du klickar för att installera kommer ett fönster att dyka upp med din inloggningsinformation.
Om du inte ser knappen för att installera kan du behöva tillåta nedladdning från olika källor från "Programvarukällor" på fliken "Redigera". Du måste se till att alla rutor är markerade

Steg 5. Skriv ditt lösenord och klicka på Autentisera
Du ser en förloppsindikator för installationsförloppet. Du hittar ikonen för den installerade appen i Launcher.
Metod 2 av 3: Använda Synaptic

Steg 1. Öppna Synaptic
Du hittar detta på din Launcher, men det är inte ett standardprogram som Ubuntu Software Center och du måste installera det.
För att installera Synaptic, tryck på Ctrl+Alt+T för att öppna Terminal. Skriv sudo apt install synaptic och tryck på ↵ Enter. Synaptic installeras och du kommer att se appikonen visas på din Launcher. Du kan stänga terminalen

Steg 2. Sök efter en applikation
Du hittar sökfältet till höger i fönstret.

Steg 3. Klicka på programmet du vill installera
Linjen markeras och en ruta dyker upp.

Steg 4. Klicka på Markera för installation
Lådan försvinner, men en annan ruta kommer att dyka upp som förklarar vad som behöver installeras för att programmet du vill arbeta ska fungera.

Steg 5. Klicka på Markera
Alla beroenden och nödvändiga applikationer kommer också att markeras för installation.
Du kan fortsätta välja paket som ska installeras

Steg 6. Klicka på Apply
Du ser detta i det övre verktygsfältet, med en grön bock. Du måste bekräfta den här åtgärden. Installationen kan ta ett tag, beroende på hur många paket du installerar och din internethastighet.
Du kan hitta dina installerade program genom att söka från Launcher. Vissa program kan kräva att du startar om datorn innan du kan använda dem
Metod 3 av 3: Använda Terminal

Steg 1. Tryck Ctrl+Alt+T för att öppna Terminal
Du kan också söka efter Terminal från Ubuntu Dash.

Steg 2. Skriv "apt-cache show" för att visa detaljerna i appen
Om du känner till appens namn korrekt visas det här. Om inte, får du ett felmeddelande och du kan behöva bläddra i kategorierna för att hitta rätt namn.
För att söka kategorier, skriv "apt-cache search". Om du till exempel vill söka efter ett racingspel, skriver du: apt-cache-sökningsspel

Steg 3. Skriv "apt-get install" för att ladda ner en app
För att ladda ner paketet, använd "apt-get install." Till exempel är appnamnet Torcs, så du skulle skriva apt-get install torcs.
- För att söka i din dator för att se om du redan har det spelet, använd "apt-cache policy."
- Du hittar ikonen för appen du just installerade från din Dash.