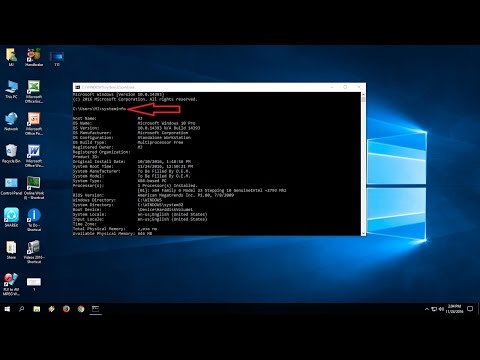För att överföra filer från din Android till din Mac behöver du ett program som heter Android File Transfer. Detta officiella Android -program låter dig komma åt din Android -lagring ungefär som vilken annan mapp som helst på din Mac. Du kan sedan överföra filer till och från den.
Steg
Del 1 av 4: Installera Android File Transfer

Steg 1. Öppna Safari på din Mac
För att kunna ansluta din Android behöver du ett speciellt program som gör det möjligt att ansluta.

Steg 2. Besök android.com/filetransfer/ i Safari

Steg 3. Klicka på Ladda ner nu

Steg 4. Klicka på filen androidfiletransfer.dmg i listan Nedladdningar

Steg 5. Dra Android File Transfer till mappen Program
Del 2 av 4: Ansluta din enhet

Steg 1. Anslut din Android till din Mac via USB

Steg 2. Lås upp din Android -enhet

Steg 3. Svep ner från toppen av skärmen

Steg 4. Knacka på USB -alternativet

Steg 5. Tryck på Filöverföring eller MTP.
Del 3 av 4: Överföra filer

Steg 1. Klicka på Go -menyn från skrivbordet

Steg 2. Klicka på Program

Steg 3. Dubbelklicka på Android File Transfer

Steg 4. Bläddra för att bläddra i din Android -lagring
Du ser alla mappar som utgör din Android -lagring. Mappar att leta efter inkluderar:
- Nedladdningar
- Dokument
- Bilder
- DCIM (kamera)
- musik

Steg 5. Markera filerna du vill överföra
Du kan klicka på ett objekt för att markera det, klicka och dra för att skapa en markeringsruta eller håll ⌘ Kommando och klicka på varje fil du vill markera.

Steg 6. Dra filerna till en mapp på din Mac
Dra och släpp de valda filerna i en mapp eller på skrivbordet för att börja kopiera dem. Tiden det tar att kopiera varierar beroende på storlek och antal filer du överför.
Del 4 av 4: Överföra bilder

Steg 1. Klicka på Go -menyn från skrivbordet

Steg 2. Klicka på Program

Steg 3. Dubbelklicka på Image Capture

Steg 4. Klicka på din Android i listan Enheter

Steg 5. Markera de bilder du vill importera
Du kan välja enskilda bilder genom att hålla ⌘ Kommando och klicka på var och en. Om du planerar att importera alla bilder behöver du inte oroa dig för att göra detta.

Steg 6. Klicka på rullgardinsmenyn längst ned i fönstret

Steg 7. Klicka på platsen där du vill spara de importerade bilderna

Steg 8. Klicka på knappen Importera eller Importera alla
Klicka på Importera om du har valt specifika foton att överföra. Klicka på Importera alla om du vill överföra alla foton.

Steg 9. Koppla bort din Android efter överföring
När processen är klar kan du koppla bort din Android från din Mac. Du kommer att kunna hitta bilderna på den plats du ställde in tidigare.