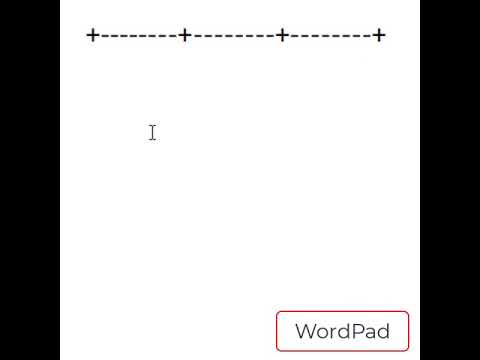Den här artikeln är tänkt att ge nya användare till MATLAB en grundläggande introduktion till diagramdata. Det är inte avsett att täcka varje detalj i grafer i MATLAB, men bör täcka tillräckligt för att komma igång. Denna introduktion förutsätter ingen tidigare erfarenhet av programmering och kommer att förklara alla vanliga programmeringskonstruktioner som används inom.
Steg

Steg 1. Vet några saker om MATLAB
- Semikolonoperatör: Om ett kommando följs av ett ';' då skrivs inte utskriften ut på skärmen. Detta är trivialt när utmatningen är en kort tilldelning, som y = 1, men blir problematisk om en stor matris skapas. Varje gång en utmatning önskas, liksom ett diagram, bör semikolon utelämnas.
- Rensa kommando: Det finns några användbara kommandofönsterkommandon. Om du skriver "clear" i kommandofönstret efter >> prompten rensas alla aktuella variabler, vilket kan hjälpa om du ser ovanlig utmatning. Du kan också skriva "clear" följt av ett variabelnamn för att bara rensa data för den specifika variabeln.
- Variabeltyper: Den enda variabeln i MATLAB är en array. Detta innebär att variabler lagras som listor med siffror, där den mest grundläggande listan endast innehåller ett nummer. När det gäller MATLAB behöver matrisstorlek inte anges när variabeln skapas. För att ställa in en variabel till ett enda nummer, skriv helt enkelt något som z = 1. Om du sedan ville lägga till z, kan du helt enkelt ange z [2] = 3. Du kan sedan referera till numret som är lagrat på valfri position i vektorn genom att skriva z , där "i" är den femte positionen i vektorn. Så om du ville få värdet 3 från z -exemplet skulle du helt enkelt skriva z [2].
- Loops: Loops används när du vill utföra en åtgärd flera gånger. Det finns två typer av slingor som är vanliga i MATLAB, for -loop och while -loop. Båda kan vanligtvis användas omväxlande, men det är lättare att skapa en oändlig medan loop än en oändlig för loop. Du kan se om du har gjort en oändlig slinga genom att din dator helt enkelt kommer att sitta där och inte mata ut någonting förutom det som finns inuti slingan.
- För slingor: För slingor i MATLAB, ta formen av: "för i = 1: n / gör saker / slut" (framåtstrecket indikerar en radbrytning). Denna loop betyder "gör saker" n gånger. Så om detta skrev ut "Hej" varje gång det gick igenom slingan och n var fem, skulle det skriva ut "Hej" fem gånger.
- While Loops: Medan loopar i MATLAB har formen av: "while statement is true / do stuff / end". Denna loop betyder "gör saker" medan påståendet är sant. Vanligtvis har "gör saker" -delen en del som så småningom kommer att göra påståendet falskt. För att få en while -loop att se ut som for -loop ovan, skriver du "while i <= n / do stuff / end".
- Kapslade slingor: Kapslade slingor är när en slinga är inuti en annan slinga. Detta ser ut ungefär "för i = 1: 5 / för j = 1: 5 / gör saker / slut / slut". Detta skulle göra saker 5 gånger för j, sedan öka i, göra saker 5 gånger för j, öka i, och så vidare.
- Mer information om någon del av denna handledning eller MATLAB i allmänhet finns i MATLAB -dokumentationen

Steg 2. Öppna MATLAB
Fönstret ska se ut så här:

Steg 3. Skapa en ny funktionsfil
Du behöver inte slutföra detta steg om du bara planerar en grundläggande funktion som y = sin (x). Om så är fallet, gå vidare till steg 4. För att skapa en funktionsfil, välj helt enkelt Ny på Arkiv -menyn och välj sedan Funktion från rullgardinsmenyn. Du bör få ett fönster som ser ut som följande. Detta är fönstret där du skriver dina funktioner.

Steg 4. Konfigurera din funktionsfil
Ta bort [output args] -delen och tecknet "=". Dessa är bara nödvändiga om du vill ha ett utgångsvärde, vilket inte är nödvändigt för grafer. Ändra "Untitled" -delen till vad du vill att din funktion ska heta. Infoga ett variabelnamn istället för "input args." Jag kommer att använda "n" som inmatningsargument härifrån. Du använder den här variabeln för att berätta för programmet hur många datapunkter du vill ha. Din kod ska se ut ungefär så här: Du kan antingen ta bort delarna efter % -tecknen eller lämna dem kvar, det är upp till dig, eftersom allt som följer ett " %" anses vara en kommentar och kommer att ignoreras av datorn när din funktionen körs.

Steg 5. Konfigurera dina data
Detta steg kan uppnås på ett av några sätt beroende på vilken typ av data du vill rita. Om du vill rita en enkel funktion som y = sin (x), använd den enkla metoden. Om du har en uppsättning data som ritas mot ett ökande x -värde, till exempel (1, y1), (2, y2), … (n, yn) men vill använda ett variabelt antal punkter, använd sedan vektorn metod. Om du vill generera en lista med punkter med 3 variabler istället för 2, är matrismetoden mest användbar.
- Enkel metod: Bestäm vilken räckvidd x du vill använda för dina oberoende variabler och hur mycket du vill att den ska stiga varje gång. Till exempel ">> x = 0: (pi/100): (2*pi);" kommer att ställa in x till en lista med värden från 0 till 2*Pi med intervaller på Pi/100. Den mellersta delen är valfri och har som standard intervall om 1 om den utelämnas (dvs x = 1:10 tilldelar siffrorna 1, 2, 3, … 10 till x). Skriv din funktion på kommandoraden i kommandofönstret. Det kommer att se ut ungefär ">> y = sin (x);"
- Vektormetod: Ställ in en for loop för att placera värden i en vektor. Vektortilldelningar i MATLAB följer formen x (i) = 2, där "i" är ett tal som är större än, men inte inklusive, noll. Du kan också referera till delar av vektorn som redan har ett värde, som x (3) = x (2) + x (1). Se loop -avsnittet med tips för hjälp med loopar. Tänk på att n är det nummer du kommer att använda för att bestämma antalet datapunkter. Exempel:
- Matrismetod: Ställ in två kapslade slingor, vilket betyder en slinga i den andra. Den första slingan bör styra dina x -värden medan den andra slingan ska styra dina y -värden. Att slå fliken före den andra slingan kan hjälpa till att hålla reda på vilken slinga som är aktiv vid vilken tidpunkt. Skriv din ekvation inuti den andra slingan, vilket är värdena som ges till z. Matrisuppgifter följer formen x (i, j) = 4, där "i" och "j" är två tal som är större än noll. Tänk på att n är det nummer du kommer att använda för att bestämma antalet datapunkter. Exempel:

Steg 6. Ställ nu in din graf
-
Enkla och vektormetoder: Skriv plot (x) efter din for loop om du använde vektormetoden. Om du använde den enkla metoden skriver du plot (x, y) och trycker på enter och hoppar sedan till steg 8. Den allmänna formen för plotfunktionen är plot (x, y) där x och y är listor över siffror. Genom att skriva plot (z) kommer plottas värdena för z mot en lista med 1, 2, 3, 4, 5, osv. Du kan välja färg på punkterna, typen av linje som används och formen på punkter som används av lägga till en sträng efter argumenten för plot. Detta skulle se ut ungefär som plot (x, y, 'r-p'). I detta fall skulle 'r' göra linjen röd, '-' skulle göra en rak linje mellan punkterna, och 'p' får punkterna att visas som stjärnor. Formateringen måste bifogas apostrofer.
- Matrismetod: Skriv mesh (x) efter din häckade för slingor. Se till att du inte lägger till ett semikolon efter mesh- eller plot-satserna.

Steg 7. Se till att den sista raden i din funktionsfil är "slut" och spara filen
Hoppa över detta steg om du använde den enkla metoden. Exempel på slutkod för vektor- och matrismetoderna är nedan.
- Vektor metod:
- Matrismetod:

Steg 8. Utför funktionen
Detta görs genom att skriva namn (n) i kommandofönstret, där "namn" är namnet på din funktion och "n" är antalet poäng du vill ha. Exempel: ">> FibGraph (8)".

Steg 9. Visa resultaten
Ett fönster bör öppnas med din graf.
- Vektor metod:
- Matrismetod: