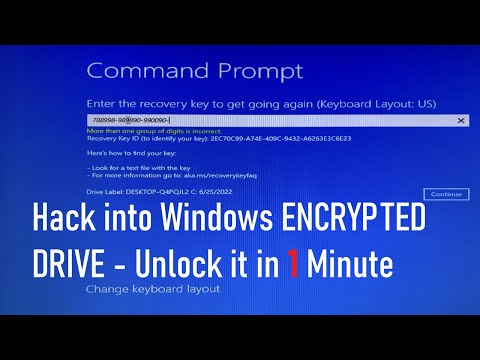Denna wikiHow lär dig hur du installerar Apache Tomcat -webbservermiljön på din dator med en Windows -dator. Tomcat låter dig köra Java -kod med flera specifikationer i en HTTP -webbservermiljö. Du måste först installera och konfigurera Java Development Kit (JDK) på din dator för att installera Tomcat.
Steg
Del 1 av 2: Installera Java JDK

Steg 1. Öppna Oracle -webbplatsen
Skriv eller klistra in https://www.oracle.com i adressfältet och tryck på ↵ Enter eller ⏎ Return på tangentbordet.
Du måste ladda ner, installera och konfigurera JDK (Java Development Kit) för att installera och köra Tomcat

Steg 2. Klicka på knappen Nedladdningar bredvid "Toppåtgärder
" Den här knappen ser ut som en vit pil nedåt i en blå cirkel på en snabbmenyrad. Du hittar den nedanför huvudfönstret på välkomstsidan.

Steg 3. Rulla ner och klicka på Java SE i Java -sektionen
Du hittar alla Java Standard Edition -nedladdningar här, inklusive JDK-, JRE- och Server JRE -versioner.

Steg 4. Klicka på DOWNLOAD -knappen nedanför "JDK" eller "Oracle JDK
" Detta är en blå knapp på höger sida. Det öppnar tillgängliga nedladdningsversioner.
Den senaste versionen kommer att visas högst upp på sidan "Java SE Downloads"

Steg 5. Välj Acceptera licensavtal högst upp i nedladdningslänkarna
Alla nedladdningsversioner listas längst ner på sidan. Du hittar alternativet licensavtal högst upp i listan.
Du måste acceptera licensavtalet här för att ladda ner en fil

Steg 6. Klicka på den blå nedladdningslänken bredvid din Windows -version
Detta hämtar installationsfilen till din standardmapp för nedladdningar.
- Några av de senaste Oracle JDK-versionerna har bara 64-bitars (x64) stöd för Windows.
- Om du använder Windows i 32-bitarsversionen (x86) kan du behöva kontrollera flera JDK/Oracle JDK-versioner på Java SE-sidan och hitta en som är kompatibel med ditt system.

Steg 7. Starta JDK -installationsfilen på din dator
Leta reda på installationsfilen du nyss laddade ner i mappen Nedladdningar och dubbelklicka på den för att köra installationsprogrammet.

Steg 8. Klicka på Nästa i installationsfönstret
Detta tar dig till installationsinställningarna i nästa steg.
- Var noga med att notera mappkatalogen för installationsplatsen här. Du hittar den nära det nedre vänstra hörnet.
- Installationsplatsen är vanligtvis "C: / Program Files / Java / jdk1.8.*" Med den senaste versionen och utgivningsnumret.

Steg 9. Klicka på Nästa
Detta kommer att starta din installation och installera Java Development Kit (JDK) på din dator.
Om du uppmanas att göra det under installationen klickar du på Nästa för att bekräfta installationsplatsen.

Steg 10. Klicka på knappen Stäng
I slutet av installationen klickar du på den här knappen för att stänga installationsfönstret.

Steg 11. Öppna installationsplatsen för Java på din dator
Dubbelklicka Denna PC på skrivbordet eller Start -menyn och hitta Java mapp i din Program filer.
Om du installerar JDK på en annan plats, se till att öppna samma plats som din installationsplats från installationsguiden

Steg 12. Öppna jdk -mappen i dina filer
Du kommer vanligtvis att ha två mappar med namnet jdk och jre i din Java -mapp. Dubbelklicka på JDK-mappen för att öppna den.

Steg 13. Kopiera mappkatalogen för JDK -mappen
Välj katalogen från adressfältet högst upp i fönstret Utforskare, högerklicka på den och välj Kopiera på menyn.

Steg 14. Högerklicka på den här datorn på skrivbordet
Ikonen "Den här datorn" ser ut som en stationär dator. Detta öppnar dina högerklickalternativ på en rullgardinsmeny.

Steg 15. Klicka på Egenskaper på högerklick-menyn
Detta öppnar din systeminformation i ett nytt fönster.

Steg 16. Klicka på Avancerade systeminställningar i menyn till vänster
Detta är en blå länk till vänster i systemfönstret. Det öppnar en ny dialogruta med titeln "Systemegenskaper".

Steg 17. Klicka på fliken Avancerat
Du kan ändra prestanda, användarprofil och andra avancerade inställningar här.

Steg 18. Klicka på knappen Miljövariabler
Denna knapp ligger nära det nedre högra hörnet av dialogrutan. Det öppnar ett nytt fönster.

Steg 19. Klicka på knappen Ny under avsnittet "Systemvariabler"
Det här avsnittet är den andra rutan längst ner i fönstret Miljövariabler. Du kan skapa en ny systemvariabel här.

Steg 20. Skriv JAVA_HOME i fältet "Variabelnamn"
Detta blir namnet på din nya systemvariabel.

Steg 21. Klistra in den kopierade mappkatalogen i fältet "Variabelt värde"
Högerklicka på det nedre fältet och välj klistra in för att klistra in den kopierade mappkatalogen.

Steg 22. Klicka på OK
Detta kommer att lägga till din nya systemvariabel.

Steg 23. Välj Sökväg i avsnittet "Systemvariabler"
Rulla ner variabelistan i den nedre rutan och klicka på Väg för att välja det.

Steg 24. Klicka på knappen Redigera
Detta låter dig redigera innehållet i Path -variabeln i en ny dialogruta.

Steg 25. Klicka på Ny i den nya dialogrutan
Det är i det övre högra hörnet av fönstret. Detta kommer att lägga till en ny post längst ner på listan.

Steg 26. Skriv %JAVA_HOME %\ bin i det nya inmatningsfältet
Detta läggs till i Path -variabeln i ditt system.

Steg 27. Klicka på OK
Detta sparar det nya innehållet i Path -variabeln.

Steg 28. Klicka på OK i fönstret Miljövariabler
Detta sparar dina nya miljövariabler.

Steg 29. Klicka på OK i fönstret Systemegenskaper
Detta sparar och tillämpar alla dina nya inställningar.
Du är nu redo att ladda ner och installera Tomcat -filerna på din dator
Del 2 av 2: Installera Tomcat

Steg 1. Öppna Tomcat -webbplatsen i din webbläsare
Skriv eller klistra in https://tomcat.apache.org i webbläsarens adressfält och tryck på ↵ Enter eller ⏎ Return på tangentbordet.

Steg 2. Klicka på Tomcat 9 i det vänstra sidofältet
Du hittar det här alternativet under rubriken "Nedladdningar" på en navigeringsmeny till vänster.

Steg 3. Ladda ner 32-bitars/64-bitars Windows Service Installer under "Core
" Du hittar det här alternativet i avsnittet "Binära distributioner" längst ner.
Om du blir ombedd väljer du en sparplats för installationsfilen

Steg 4. Starta installationsfilen på din dator
Hitta installationsprogrammet i mappen Nedladdningar och dubbelklicka på det för att starta installationsguiden.

Steg 5. Klicka på Nästa på välkomstsidan
Detta öppnar licensavtalet på en ny sida.

Steg 6. Klicka på knappen Jag godkänner
Det finns i det nedre högra hörnet av installationsfönstret. Detta låter dig välja de komponenter du vill installera på nästa sida.

Steg 7. Välj Full som din installationstyp
Klicka på rullgardinsmenyn bredvid "Välj typ av installation" och välj Full här för att installera alla Tomcat -komponenter, inklusive dokumentation och appgenvägar.
Alternativt kan du klicka och avmarkera komponenterna du inte vill installera i listan här

Steg 8. Klicka på Nästa
Detta bekräftar ditt val och tar dig till konfigurationssidan.

Steg 9. Klicka på Nästa på konfigurationssidan
Om du inte anpassar dina portar klickar du på Nästa här för att fortsätta.
- Alternativt kan du ange ett administratörs användarnamn och lösenord för din Tomcat -tjänst längst ner här.
- Du måste ange Java SE -platsen på din dator på nästa sida.

Steg 10. Klicka på knappen med tre punkter bredvid textfältet
När du uppmanas att ange platsen för din JRE (Java Runtime Environment) klickar du på den här knappen för att välja din filplats.

Steg 11. Välj jre -mappen i din Java -mapp
Du kan vanligtvis hitta din Java -mapp i Program filer under Denna PC.

Steg 12. Klicka på OK
Detta bekräftar ditt val och kopierar mappkatalogen till textfältet i installationsprogrammet.

Steg 13. Klicka på Nästa i installationsprogrammet
Du kan välja installationsplatsen på den sista sidan i nästa steg.

Steg 14. Klicka på knappen Installera
Detta kommer att starta din installation. Du kan spåra installationen på en grön förloppsindikator här.
Alternativt kan du klicka Bläddra innan installationen påbörjas och ställ in en anpassad plats för din Tomcat -installation.

Steg 15. Klicka på Slutför på den sista sidan
När din Tomcat -installation är klar klickar du på den här knappen för att stänga installationsprogrammet.

Steg 16. Tryck på ⊞ Win+R Windows och "R" på tangentbordet
Se till att trycka på båda knapparna samtidigt. Detta öppnar fönstret "Kör".

Steg 17. Skriv services.msc i fönstret Kör
Du kan kontrollera alla dina löpande och pausade systemtjänster här.

Steg 18. Högerklicka på Apache Tomcat i listan
Detta öppnar dina högerklickalternativ i en rullgardinsmeny.

Steg 19. Välj Egenskaper på högerklick-menyn
Detta öppnar en ny dialogruta.

Steg 20. Klicka på Start -knappen under "Tjänstestatus
" Detta tar några sekunder och startar Tomcat -tjänsten på din dator.