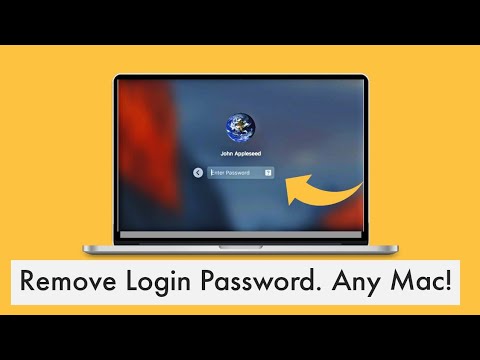Är du den där nördiga vännen som alla ringer när de behöver PC -hjälp? Att läsa den här artikeln kommer att förändra hur du ger dem instruktioner. En fantastisk men ändå dold funktion i Windows är stegregistratorn, en app som noterar din aktivitet när du trycker på inspelningsknappen och genererar en instruktionssida med text och skärmdumpar för att förklara vad du gjorde. Artikeln visar hur du spelar in steg i Windows med den här inbyggda appen.
Steg

Steg 1. Öppna dialogrutan "Kör"
Gå till Start -menyn och skriv kör i sökrutan. Välj "Kör" från sökresultaten för att öppna det.
Du kan också öppna den med kortkommandot ⊞ Win+R

Steg 2. Skriv kommandot för att öppna Steps Recorder
Skriv psr och tryck på ↵ Enter för att öppna appen Steps Recorder.
Ett annat sätt att öppna appen är genom att söka efter Steps Recorder i Start -menyn (detta fungerar inte för alla)

Steg 3. Starta inspelningsstegen
Välj Starta inspelning för att starta inspelningen. Se till att du utför alla steg du vill visa så exakt som möjligt. Eftersom appen spelar in alla dina rörelser, se till att du bara gör det du vill att andra ska se. Håll inte någon känslig information synlig eller minimerad i aktivitetsfältet.

Steg 4. Lägg till kommentarer i dina instruktioner
När du spelar in dina steg, om du vill att andra ska veta mer om något, kan du använda kommentarfunktionen i appen (hoppa över detta om det inte behövs).
Välj Lägg till kommentar från fönstret; detta kommer att göra skärmen suddig och det kommer att be dig att välja det område där du vill att andras uppmärksamhet ska fokuseras. Lägg till din kommentar i textrutan och klicka på OK för att spara den

Steg 5. Spara din inspelning
När du är klar med inspelningen väljer du Stoppa inspelning så att den kan generera en förhandsgranskning åt dig.
- När du har kontrollerat förhandsgranskningen väljer du Spara för att spara ditt arbete. En dialogruta öppnas där du uppmanas att ange platsen där du vill att stegen ska sparas.
- Stegen sparas i HTML -format som kan öppnas av alla Windows -system med populära webbläsare som Microsoft Internet Explorer, Google Chrome, Safari, etc.
Tips
- För bättre resultat, undvik att hålla musen stilla medan du spelar in stegen. Det registrerar annars var muspekaren pekar.
- Om de sparade instruktionerna kommer i ZIP-format, använd WinZip, WinRAR, 7-Zip, etc. för att extrahera filen.