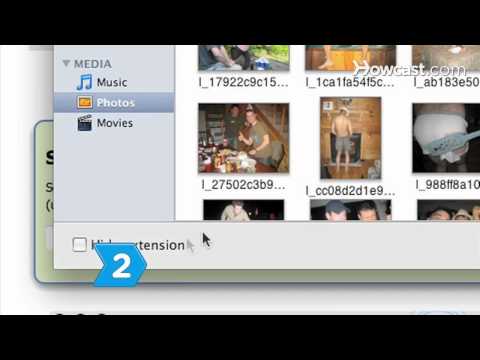Så du vill att din Mac ska läsa något för dig? Läs mer om hur du gör.
Steg
Metod 1 av 3: Ställa in rösten

Steg 1. Öppna Systeminställningar

Steg 2. Klicka på Tal

Steg 3. Klicka på fliken text till tal

Steg 4. Klicka på systemröst

Steg 5. Klicka på Fler röster

Steg 6. Klicka på rösten som du vill prova

Steg 7. Klicka på uppspelningsknappen
Se till att volymen är hög.

Steg 8. Välj den röst du gillar
Metod 2 av 3: The Shortcut Way

Steg 1. Öppna Systeminställningar/Tal/Text till tal

Steg 2. Markera Tala vald text när knappen trycks ned
En ruta visas

Steg 3. Tryck på tangentkombinationen som du vill använda

Steg 4. Markera texten du vill ha läst

Steg 5. Tryck på tangentkombinationen som du har ställt in
Metod 3 av 3: Högerklicka

Steg 1. Markera texten som du vill ha läst

Steg 2. Högerklicka på den och klicka på undermenyn Speech

Steg 3. Klicka på Starta tal
Video - Genom att använda denna tjänst kan viss information delas med YouTube

Tips
- Du kan högerklicka på texten och klicka på Stop Speaking.
- Du kan trycka på tangentkombinationen igen för att sluta tala.
- I fönstret Systeminställningar där du ställer in röst- och tangentkombination kan du också låta datorn meddela tiden och varna dig när ett popup-fönster visas.
Varningar
- Vissa människor hatar det absolut när datorn meddelar tiden.
- Gör inte detta mot någon annans dator, eftersom det kan vara irriterande.
- Ställ inte in nyckelkombinationen på något som du redan använder, eftersom det kommer att skrivas över.