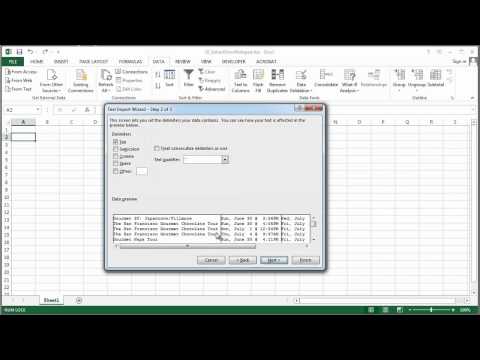Denna wikiHow lär dig hur du avskyddar ett ark i en Microsoft Excel -arbetsbok i Windows eller macOS. Om arket är skyddat av ett lösenord och du inte är säker på vad det är kan du ta bort skyddet med Google Kalkylark eller ett VBA -skript (i tidigare versioner av Excel).
Om din Excel -arbetsbok också är skyddad och du inte kan öppna den, artikel Återställ, ta bort och återställ lösenordet för Excel -filer kommer hjälpa dig.
Steg
Metod 1 av 4: Använda Microsoft Excel

Steg 1. Öppna arbetsboken med ett skyddat blad i Microsoft Excel
Du kan vanligtvis göra detta genom att dubbelklicka på filens namn på din dator.

Steg 2. Högerklicka på fliken för det skyddade arket
Varje fliks flik visas längst ned i Excel. Det skyddade arket har ofta en hänglåsikon i vissa versioner av Excel. Högerklicka på fliken (eller låsikonen) för att öppna snabbmenyn.
Om flera ark är skyddade måste du ta bort skyddet på varje ark separat

Steg 3. Klicka på Skydda blad
Om arket inte är lösenordsskyddat kommer det att låsas upp omedelbart. Om inte, uppmanas du att ange ett lösenord i ett popup-fönster.

Steg 4. Ange lösenordet och klicka på OK
Om lösenordet är korrekt blir arket oskyddat.
- Se metoden Använda Google Kalkylark om du inte känner till lösenordet. Med den här metoden kan du ladda upp filen till Google Kalkylark, vilket tar bort alla skydd som läggs till i Excel.
- Om du använder Excel 2010 eller tidigare och föredrar att inte ladda upp till Google Sheets, se metoden Använda VBA -kod i Excel 2010 och tidigare.
Metod 2 av 4: Överföring till Google Kalkylark

Steg 1. Gå till https://drive.google.com i en webbläsare
Om du har ett Google-konto kan du använda Google Kalkylark (en gratis online-app som liknar Excel) för att ta bort skydd från alla blad i en arbetsbok-även om du inte känner till lösenordet.
- Om du inte redan är inloggad på ditt Google-konto följer du instruktionerna på skärmen för att logga in nu.
- Om du inte har ett Google -konto läser du hur du skapar ett Google -konto.

Steg 2. Klicka på + Ny
Det är längst upp till vänster på sidan.

Steg 3. Klicka på Filöverföring
Detta öppnar datorns Öppna panel.

Steg 4. Välj den Excel -fil du vill redigera och klicka på Öppna
Detta överför filen till din Google Drive.

Steg 5. Dubbelklicka på Excel-filen på din Google Drive
Du måste nog rulla ner för att hitta den. Detta öppnar en förhandsvisning av filen.

Steg 6. Klicka på menyn Öppna med
Det är högst upp i förhandsgranskningen. En meny expanderar.

Steg 7. Klicka på Google Kalkylark
Nu när filen är öppen för redigering i Google Kalkylark har alla arkskydd som lagts till i Excel tagits bort.

Steg 8. Ladda ner filen igen till din dator
Om du vill fortsätta arbeta med filen i Microsoft Excel i stället för Google Kalkylark kan du ladda ner den nyligen oskyddade versionen av din arbetsbok med hjälp av följande steg:
- Klicka på Arkiv -menyn i det övre vänstra hörnet av arket.
- Klick Ladda ner som.
- Klick Microsoft Excel (.xlsx).
- Välj en mapp för att spara filen. Om du vill behålla originalversionen av filen (den med ett skyddat blad) intakt, skriver du också ett nytt namn för filen.
- Klick Spara för att ladda ner filen.
Metod 3 av 4: Använda en onlinetjänst

Steg 1. Sök efter "lösenord hitta online" och hitta en tjänst för borttagning av lösenord online

Steg 2. Klicka på "Avskydda din fil"

Steg 3. Klicka på "Bläddra" och välj den skyddade filen

Steg 4. Välj alternativknappen "Ta bort lösenord"

Steg 5. Vänta medan tjänsten tar bort ditt lösenord

Steg 6. Ladda ner den oskyddade filen om filen är liten

Steg 7. Ladda ner en demofil om din fil är stor
För att få hela filen måste du ange en licensnyckel.
Metod 4 av 4: Använda VBA -kod i Excel 2010 och tidigare

Steg 1. Öppna arbetsboken som har ett skyddat blad i Excel
Du kan vanligtvis göra detta genom att dubbelklicka på filens namn på din dator. Excel -filer slutar vanligtvis med filtillägget.xls eller.xlsx.
- Använd den här metoden om du redan har försökt låsa upp ett ark men upptäckt att det är lösenordsskyddat (och du inte vet lösenordet).
- Denna metod fungerar inte i Excel 2013 eller senare.

Steg 2. Spara filen igen i xls-format
Om filen du arbetar med har tillägget ".xlsx" (vanligt om det skapades eller redigerades i nyare versioner av Excel) kan du bara använda den här metoden om du först konverterar den till Excel 97- 2003 (.xls) -format. Så här gör du:
- Klicka på Fil -menyn i det övre högra hörnet.
- Klick Spara som.
- Gå till den mapp där du vill spara filen.
- Välj Excel 97-2003 (.xls) från menyn "Spara som typ" eller "Filformat".
-
Klick Spara.
Följ anvisningarna på skärmen för att göra nödvändiga konverteringar.

Steg 3. Tryck på Alt+F11 för att öppna Visual Basic Editor

Steg 4. Högerklicka på arbetsbokens filnamn i panelen "Projekt - VBAProject"
Det är högst upp på den vänstra panelen. Se till att du högerklickar på alternativet som innehåller filens namn (slutar med ".xls"), som ska stå högst upp. En meny expanderar.

Steg 5. Klicka på Infoga på menyn
En annan meny kommer att expandera.

Steg 6. Klicka på Modul
Detta infogar en ny modul där du klistrar in lite kod.
Steg 7. Kopiera koden
Markera koden som följer den här texten och tryck sedan på Ctrl+C (PC) eller ⌘ Kommando+C för att kopiera den:
Sub PasswordBreaker () 'Bryter lösenordsskydd för kalkylblad. Dim i As Integer, j As Integer, k As Integer Dim l As Integer, m As Integer, n As Integer Dim i1 As Integer, i2 As Integer, i3 As Integer Dim i4 As Integer, i5 As Integer, i6 As Integer On Error Återuppta nästa för i = 65 till 66: för j = 65 till 66: för k = 65 till 66 för l = 65 till 66: för m = 65 till 66: för i1 = 65 till 66 för i2 = 65 till 66: för i3 = 65 Till 66: För i4 = 65 Till 66 För i5 = 65 Till 66: För i6 = 65 Till 66: För n = 32 Till 126 ActiveSheet. Avskydda Chr (i) & Chr (j) & Chr (k) & _ Chr (l) & Chr (m) & Chr (i1) & Chr (i2) & Chr (i3) & _ Chr (i4) & Chr (i5) & Chr (i6) & Chr (n) If ActiveSheet. ProtectContents = Falskt Då är MsgBox "Lösenord" & Chr (i) & Chr (j) & _ Chr (k) & Chr (l) & Chr (m) & Chr (i1) & Chr (i2) & _ Chr (i3) & Chr (i4) & Chr (i5) & Chr (i6) & Chr (n) Avsluta Sub End Om Nästa: Nästa: Nästa: Nästa: Nästa: Nästa Nästa: Nästa: Nästa: Nästa: Nästa: Nästa Slut Sub

Steg 8. Högerklicka på den nya modulen och välj Klistra in
Den kopierade koden visas nu i modulfönstret.

Steg 9. Tryck på F5 för att köra koden
Excel kommer nu att köra koden, vilket kan ta flera minuter. När koden är klar körs ett nytt lösenord i ett popup-fönster.
Det nya lösenordet kommer att vara ett slumpmässigt antal "Som" snarare än det ursprungliga lösenordet

Steg 10. Klicka på OK i popup-fönstret Lösenord
Ett nytt lösenord visas men du behöver inte skriva ner det. Klicka OK tar bort arkskyddet automatiskt.